Menggambar Efek 3D Dengan Blend Tool di CorelDRAW
Kalau kita menggambar atau mendesain 3D dengan CorelDRAW
ada berbagai macam cara dan akan terasa mudah apabila kita sudah
menguasai dan paham betul letak-letak tool atau perintah yang akan
digunakan, sebagai contoh, untuk membuat efek ketebalan pada desain 3D
kita tdak harus menggunakan Extrude, dengan menggunakan Blend tool
juga bisa menghasilkan tampilan gambar 3D yang lumayan, seperti gambar
dibawah ini adalah hasil dari efek penebalan objek menggunakan Blend
tool.

Langkah membuatnya sebagai berikut:
1. Siapkan objek kotak beri warna abu-abu, buat dengan Rectangle tool di Toolbox:

2. Import objek yang akan di eksekusi, misalnya logo Pizza Hut;

3.
Klik lagi sekali objek gambar logo, sehingga kotak navigasi menjadi
tanda panah disekeliling objek, selanjutnya sorot mouse pada tanda panah
yang pojok dan putar, dikira-kira saja;
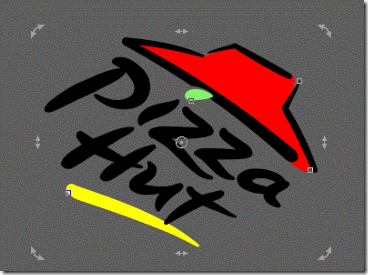
4. Langkah selanjutnya, pada Menu Bar => Effects => klik Add Perspective, dan atur dengan menggeser-geser pada sudut-sudut perintah Add Perspective;

5. Kira-kira hasilnya seperti ini,

6. Dengan Interactive Fill tool di Toolbox, buat gradasi warna pada objek warna hitam, pada Property Bar Type gradasi pilih Radial;
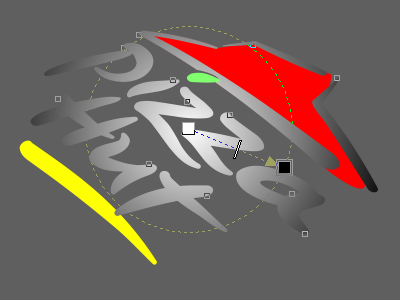
7. Lakukan langkah yang sama seperti nomor 6 pada objek warna kuning, biarkan saja Type gradasi Linier;
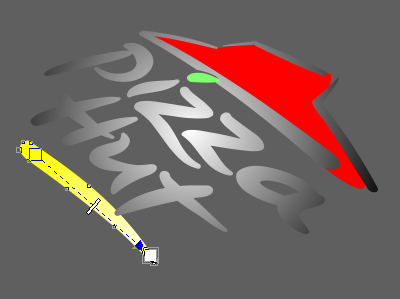
8. Selanjutnya seleksi semua objek logo dan gandakan dengan tekan tombol Copy Paste, trus pada Property Bar tekan tombol Weld untuk menggabung semua objek menjadi satu, dan beri warna hitam, tekan tombol Ctrl+PageDown untuk memposisikan dibawah objek logo, dan gandakan (Copas) objek warna hitam yang sudah di Weld tersebut dan geser kebawah sedikit;

9. Klik Blend tool di Toolbox arahkan mouse pada kedua objek warna hitam tersebut, dan hasilnya kedua objek tersebut seakan memiliki efek ketebalan (Extrusion);

10. Untuk bayangan (shadow) lakukan seperti langkah nomor 9, copy 2 kali objek diatasnya, dan objek yang bawah beri efek transparan 100% dan geser ke samping, selanjutnya lakukan proses blending, hasil akhir akan seperti gambar dibawah ini;

Semoga bermanfaat,







