Desain Icon Glossy dengan CorelDRAW

CorelDRAW X5
Pada tutorial ini saya tidak memberikan trik atau cara membuat icon glossy pada Anda, tapi lebih menekankan untuk memaksimalkan fitur yang ada dan yang telah disediakan CorelDRAW yaitu tentang bagaimana membuat Icon dengan efek Glossy secara cepat dengan hasil yang bagus (la wong udah disediakan CorelDRAW bagaimana gak Bagus..hehe..)
Adapun langkahnya sebagai berikut;
Klik Artistic Media tool pada Toolbox;
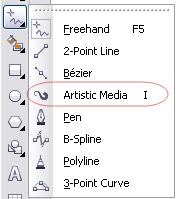
Pada Property Bar pilih Sprayer;

Masih di Property Bar pada Category (menu Drop Down) pilih Objects;

Juga Masih di Property Bar lagi, pada Spray Pattern (menu Drop Down) pilih object icon glossy;

Tampilan yang jelas seperti dibawah ini, ada dua pilihan, object yang masih kosong dan yang sudah ada icon-nya

Langkah selanjutnya, arahkan pintir mouse pada area kosong, dengan tidak melepas mouse drag mouse ke samping kemudian lepas mouse; hasilnya seperti gambar dibawah;

Atau Anda klik pada pilihan gambar yang sudah ada iconnya, caranya seperti langkah diatas, atau menginginkan pilihan yang lain, Anda harus membuat garis yang agak panjang maka akan tampil berbagai macam pilihan;

Langkah selanjutnya, Anda tinggal tekan Ctrl+K atau Break Artistic Media Group Apart,

Dan tekan Ungroup all pada Property Bar;

Selanjutnya Anda bisa edit sesuai dengan yang diinginkan;

Seperti ini hasilnya, silagkan dicoba kalau ada waktu luang;








