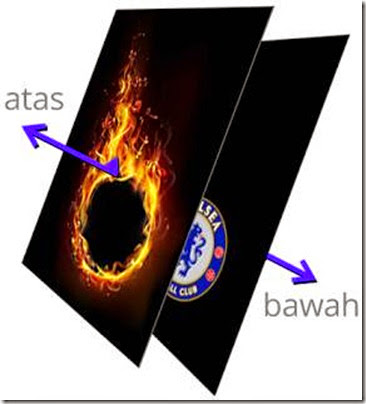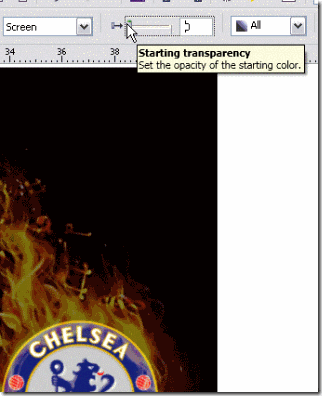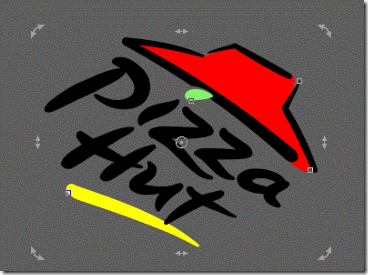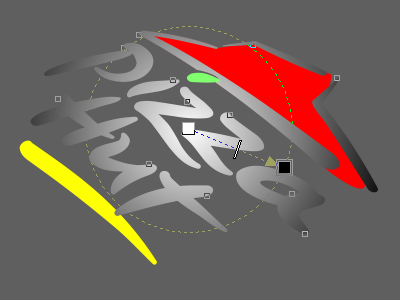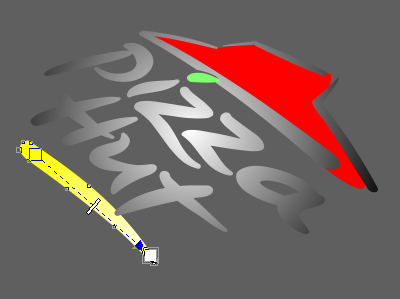Release Update G-warnet ( Update Terus )
Download : T-MAC
Cara Penggunakan ( Gunakan T-MAC )
- Buka Instalan T-MAC -> Next -> Klik I agree to above terms of agreement. -> Next -> Next -> Finish
- Buka T-MAC -> Apabila ada notice yang keluar Y/N (terserah kamu pilih apa) -> pada kotak Change MAC Address Masukan MAC yang tersedia -> Klik Change
Untuk :
12 Oktober 2014
MAC Address : 94DE80306356
Key G-Warnet :
Windows Registry Editor Version 5.00
[HKEY_CURRENT_USER\Software\Gemscool\Premium]
"key"="BA9BA2FA-97C8-4F1A-9574-1195B70E4105"
Untuk :
23 Oktober 2014
MAC Address : 6CF04906C53A
Key G-Warnet :
Windows Registry Editor Version 5.00
[HKEY_CURRENT_USER\Software\Gemscool\Premium]
"key"="BE7ED7BA-854E-45AD-8FD3-9F588D0CA325"
Untuk :
27 Oktober 2014
MAC Address : 001FD03E203F
Key G-Warnet :
Windows Registry Editor Version 5.00
[HKEY_CURRENT_USER\Software\Gemscool\Premium]
"key"="848A0912-E62A-4E57-B718-6726C1CD6B76"
Untuk :
17 Desember 2014
MAC Address : 002127AB5097
Key G-Warnet :
Windows Registry Editor Version 5.00
[HKEY_CURRENT_USER\Software\Gemscool\Premium]
"key"="355C5723-8523-47B8-BBC6-F599A11FE01D"
Untuk :
19 Desember 2014
MAC Address : 6CF04906BE47
Key G-Warnet :
Windows Registry Editor Version 5.00
[HKEY_CURRENT_USER\Software\Gemscool\Premium]
"key"="0DF47A37-FC9B-4C2B-973F-5133A5BCA74E"
Untuk :23 Desember 2014
MAC Address : 00E04C78108B
Key G-Warnet :
Windows Registry Editor Version 5.00
[HKEY_CURRENT_USER\Software\Gemscool\Premium]
"key"="355C5723-8523-47B8-BBC6-F599A11FE01D"
Untuk : 24 Desember 2014
MAC Address : 00E04C781096
Key G-Warnet :
Windows Registry Editor Version 5.00
[HKEY_CURRENT_USER\Software\Gemscool\Premium]
"key"="355C5723-8523-47B8-BBC6-F599A11FE01D"
Setelah Masukan MAC Address Kedalam T-MAC Lakukan Langkah terakhir :1. Buka Notepad -> Masukan Key G-Warnet -> Save (Type All Files) -> Contoh Nama nya : Amoy.reg
2. Klik 2x Pada Amoy.reg -> yes -> yes.
Connection Support :
LAN : PB | AO | DN | KR | LS | CABAL | 30L | MW | DIZZEL | TALES HERO
WIFI : DN | KR | LS | CABAL
USB MODEM : DN | KR | LS | CABAL