Membuat Butiran Air
Tutorial yang akan saya bawakan kali ini adalah, membuat butiran air dengan aplikasi CorelDraw, saya sengaja menggunakan Coreldraw. Alasannya adalah vector, yang tidak mengalami distorsi walaupun gambar diperbesar beberapa kali.
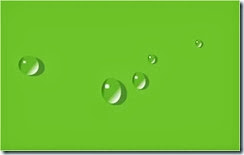
Langsung saja :
Pada awalnya kita membutuhkan sebuah rectangle yang nantinya digunakan sebagai alas.
Tekan F6 di keyboard untuk langsung membuatnya. Di sini saya membuatnya dengan ukuran 368 x 234 pixel.

Kemudian saya menggunakan elispe tool dengan menekan F7 di keyboard untuk membuat
sebuah elips dengan ukuran 43 x 51 px.
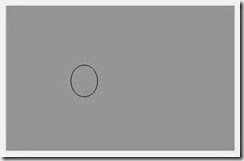
1. Melakukan duplikasi elips tersebut dengan mengopynya ctrl+c lalu mem-pastenya Ctrl+V di tempat yang sama.
2. Setelah itu, di luar persegi, buatlah sebuah rectangle ( ukuran bebas ). Kemudian, rectangle yang telah dibuat tadi di taruh di atas elips hasil kopian yang tadi.

3. Dalam keadaan keduanya terpilih. Lakukan trim ( back minus front ).
Sehingga hasilnya seperti ini, setelah fillnya di beri warna putih.
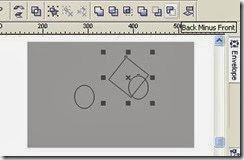

4. Dengan transparency tool, lakukan transparasi gradien, menjadi seperti ini. kemudian lakukan langkah no 1 sebanyak 2 kali. hal ini di gunakan untuk memberi sisi gelap dari butiran air.

5. Perbesarlah salah satu elips yang tadi ... kemudian lakukan trim, seperti di langkah ke 3.
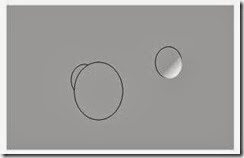

6. Kemudian dengan transparency tool, lakukan transparansi gradien seperti ini ...

7. Setelah itu, hilangkan outline-nya dengan memilih objek yang akan dihilangkan outline, kemudian klik ikon seperti gambar di bawah ini :

8. Kemudian, buatlah elipse dengan ukuran 6 x 6 pixel. Beri fill colornya warna putih. Setelah itu berilah shadow effect, dengan memilih interactive drop shadow tool, shadow ini akan di gunakan sebagai pantulan cahaya putih nantinya.
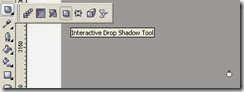
9. Beri drop shadow colornya berwarna putih, kemudian drop shadow opacitynya 86 persen.

10. Kemudian buatlah kembali elips dengan ukuran 43 x 51 pixel. Beri fillcolornya berwarna putih.
11. Setelah itu, buat kembali elips dengan ukuran 50 x 51 pixel. Elips ke dua ini di taruh di bawah elips sebelumnya.

12. Lakukan trim ( back minus front ) pada kedua elips tersebut sehingga menjadi seperti ini. Kemudian berilah transparasi sebesar 68 persen.
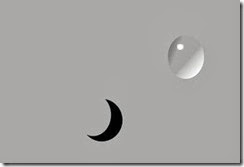
Yup, hasil akhirnya akan seperti ini.

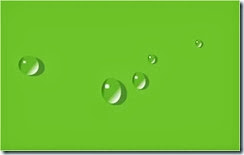
Langsung saja :
Pada awalnya kita membutuhkan sebuah rectangle yang nantinya digunakan sebagai alas.
Tekan F6 di keyboard untuk langsung membuatnya. Di sini saya membuatnya dengan ukuran 368 x 234 pixel.

Kemudian saya menggunakan elispe tool dengan menekan F7 di keyboard untuk membuat
sebuah elips dengan ukuran 43 x 51 px.
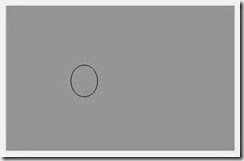
1. Melakukan duplikasi elips tersebut dengan mengopynya ctrl+c lalu mem-pastenya Ctrl+V di tempat yang sama.
2. Setelah itu, di luar persegi, buatlah sebuah rectangle ( ukuran bebas ). Kemudian, rectangle yang telah dibuat tadi di taruh di atas elips hasil kopian yang tadi.

3. Dalam keadaan keduanya terpilih. Lakukan trim ( back minus front ).
Sehingga hasilnya seperti ini, setelah fillnya di beri warna putih.
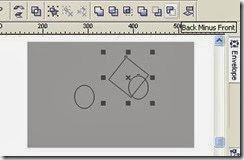

4. Dengan transparency tool, lakukan transparasi gradien, menjadi seperti ini. kemudian lakukan langkah no 1 sebanyak 2 kali. hal ini di gunakan untuk memberi sisi gelap dari butiran air.

5. Perbesarlah salah satu elips yang tadi ... kemudian lakukan trim, seperti di langkah ke 3.
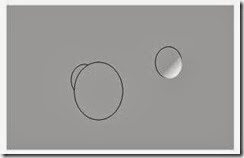

6. Kemudian dengan transparency tool, lakukan transparansi gradien seperti ini ...

7. Setelah itu, hilangkan outline-nya dengan memilih objek yang akan dihilangkan outline, kemudian klik ikon seperti gambar di bawah ini :

8. Kemudian, buatlah elipse dengan ukuran 6 x 6 pixel. Beri fill colornya warna putih. Setelah itu berilah shadow effect, dengan memilih interactive drop shadow tool, shadow ini akan di gunakan sebagai pantulan cahaya putih nantinya.
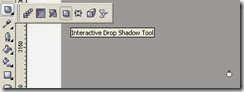
9. Beri drop shadow colornya berwarna putih, kemudian drop shadow opacitynya 86 persen.

10. Kemudian buatlah kembali elips dengan ukuran 43 x 51 pixel. Beri fillcolornya berwarna putih.
11. Setelah itu, buat kembali elips dengan ukuran 50 x 51 pixel. Elips ke dua ini di taruh di bawah elips sebelumnya.

12. Lakukan trim ( back minus front ) pada kedua elips tersebut sehingga menjadi seperti ini. Kemudian berilah transparasi sebesar 68 persen.
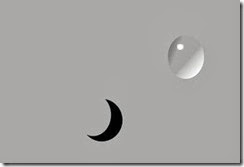
Yup, hasil akhirnya akan seperti ini.








