 Selain
kecepatan proses copy atau pemindahan, kita juga membutuhkan kenyamanan
pakai dan kehandalan proses itu. Pada Windows 7, jika terjadi error
saat pemindahan file, kita akan disuguhi kotak dialog yang menunggu
respon kita. Pengguna jadi tidak bisa meninggalkan proses itu berjalan
sendiri. Ini sungguh mengesalkan. Pengguna membutuhkan penangan yang
lebih baik jika terjadi masalah atau error.
Selain
kecepatan proses copy atau pemindahan, kita juga membutuhkan kenyamanan
pakai dan kehandalan proses itu. Pada Windows 7, jika terjadi error
saat pemindahan file, kita akan disuguhi kotak dialog yang menunggu
respon kita. Pengguna jadi tidak bisa meninggalkan proses itu berjalan
sendiri. Ini sungguh mengesalkan. Pengguna membutuhkan penangan yang
lebih baik jika terjadi masalah atau error.10 Aplikasi Mempercepat Copy Paste
Aplikasi Mempercepat Copy Paste – Kebanyakan dari kita
sudah pada tau bahwa itu hal yg mnkin dalam mengcopy atau memindahkan
file/folder di windows, baik dgn cara menggunakan klik kanan mouse/right
click mouse kemudian pilih copy/cut terus paste, atau dengan cara
pintas dengan menggunakan kunci shortcut keyboard/keyboard’s shortcut
key (CTRL+C untuk Copy, CTRL+X untuk move, dan CTRL+V untuk paste). Akan
tetapi faktor terbesar pada waktu yang dibutuhkan untuk mengcopy atau
memindahkan file sangat tergantung pada spesifikasi computer dan
kecepatan hardisk anda (5400RPM, 7200RPM, SSD) dan juga pada
interfacenya (PATA, SATA, SCCI). Namun, untuk mempersingkat durasi dalam
mengcopy atau memindakan file kita bisa saja menggunakan software pihak
ketiga tanpa menggunakan fungsi copy, move, paste bawaan windows. Dalam
hal ini sudah tentu software copy file.
Meskipun tidak semuanya tapi kebanyakan dari publisher software copy file ini mengklem bahwa software mereka dapat mengcopy lebih cepat dibandingkan dengan menggunakan bawaan windows itu sendiri. Tentunya hal ini membuat saya penasaran dan pengen tau apakah itu benar sekaligus juga pengen tau mana yang paling cepat. Dalam hal ini saya telah memilih 12 software copy cepat sebagai bahan percobaan.
Sebagai contoh percobaan, saya mengcopy sebuah folder yang berisi 2319 buah file, mulai dari file sekecil 1kB sampai yang sebesar 700MB. Folder tersebut saya copy ke hardis lain dengan menggunkan setingan dasar dari masing2 software copy file tersebut. Metode pengkopian file yang saya gunakan dalam percobaan tersebut sangat sederhana dan saya harus mengakui bahwa tidaklah cukup untuk menentukan software copy file mana yang “TERBAIK” dan mana yang “TERCEPAT”. Bagaimanapun, hasil test memberikan sebuah petunjuk tentang software copy file mana yang perlu anda coba dan mana yg perlu anda hindari.
Daftar Aplikasi Fast Copy Paste
1. FastCopy (57 seconds)
2. ExtremeCopy (57 seconds) *
3. TeraCopy (65 seconds) *
4. RichCopy (66 seconds) *
5. KillCopy (74 seconds)
6. Ultracopier (75 seconds)
7. PerigeeCopy (75 seconds) *
8. Robocopy (75 seconds)
9. Windows 8 (76 seconds)
10. Copy Handler (77 seconds) *
11. MiniCopier (79 seconds)
12. Copywhiz (82 seconds)
13. SuperCopier (86 seconds) *
14. Roadkil’s Unstoppable Copier (86 seconds)
15. QCopy (409 seconds)
Kelebihan Aplikasi Copy Paste
Satu kelebihan yang menarik tentang software copy file ini yaitu kemampuan dalam melanjutkan file yang gagal waktu pengcopian. Pada bawaan windows, jika proses pengkopian gagal, maka anda harus mengkopi ulang dan menimpa (replace) file yang sudah dicopi tadi.
Beberapa software copy file di atas yang ditandai dengan asterik adalah software yang benar2 dapat menggantikan fungsi copy paste pada explorer dan memungkinkan anda untuk mengkopi seperti biasa, misalnya menggunakan hotkey CTRL+C dan CTRL+V secera otomatis akan membuat software copy file ini menjalankan proses copy paste tersebut dari pada menggunakan fungsi copy paste bawaan windows itu sendiri.
sumber : caritauaja.info
ah
memakai TeraCopy, atau sudah upgrade ke Windows 8, mungkin anda akan
merasa bahwa - See more at:
http://www.dee-nesia.com/2013/08/4-cara-mengcopy-file-dengan-cepat.html#sthash.9uzBfh5k.dpuf
4 Cara Mengcopy File Dengan Cepat
Jika anda pernah memakai TeraCopy, atau sudah upgrade ke Windows 8,
mungkin anda akan merasa bahwa Windows 7 membutuhkan waktu lebih lama
untuk mengcopy file. Masalah lain yang bisa muncul ketika kita mengcopy
file di Windows 7 adalah apabila kita memindahkan sejumlah besar file,
memindah keseluruhan folder misalnya, dan ada salah satu atau beberapa
file gagal di copy, maka proses peng-copy-an akan terhenti. Padahal
folder yang hasil copy-an sudah terbentuk. Biasanya, daripada nanti ada
file yang gagal dicopy, folder hasil copy-an itu dihapus, dan mengulangi
proses mengcopy lagi. Kalau beruntung ya syukur, kalau gagal, kita
musti teliti file mana yang sudah berhasil di copy, dan mana yang error.
Nah, berikut ini ada 4 cara mengcopy file dengan cepat di Windows 7 atau XP. referensi: MakeUseOf
 Selain
kecepatan proses copy atau pemindahan, kita juga membutuhkan kenyamanan
pakai dan kehandalan proses itu. Pada Windows 7, jika terjadi error
saat pemindahan file, kita akan disuguhi kotak dialog yang menunggu
respon kita. Pengguna jadi tidak bisa meninggalkan proses itu berjalan
sendiri. Ini sungguh mengesalkan. Pengguna membutuhkan penangan yang
lebih baik jika terjadi masalah atau error.
Selain
kecepatan proses copy atau pemindahan, kita juga membutuhkan kenyamanan
pakai dan kehandalan proses itu. Pada Windows 7, jika terjadi error
saat pemindahan file, kita akan disuguhi kotak dialog yang menunggu
respon kita. Pengguna jadi tidak bisa meninggalkan proses itu berjalan
sendiri. Ini sungguh mengesalkan. Pengguna membutuhkan penangan yang
lebih baik jika terjadi masalah atau error.
- See more at: http://www.dee-nesia.com/2013/08/4-cara-mengcopy-file-dengan-cepat.html#sthash.9uzBfh5k.dpuf Selain
kecepatan proses copy atau pemindahan, kita juga membutuhkan kenyamanan
pakai dan kehandalan proses itu. Pada Windows 7, jika terjadi error
saat pemindahan file, kita akan disuguhi kotak dialog yang menunggu
respon kita. Pengguna jadi tidak bisa meninggalkan proses itu berjalan
sendiri. Ini sungguh mengesalkan. Pengguna membutuhkan penangan yang
lebih baik jika terjadi masalah atau error.
Selain
kecepatan proses copy atau pemindahan, kita juga membutuhkan kenyamanan
pakai dan kehandalan proses itu. Pada Windows 7, jika terjadi error
saat pemindahan file, kita akan disuguhi kotak dialog yang menunggu
respon kita. Pengguna jadi tidak bisa meninggalkan proses itu berjalan
sendiri. Ini sungguh mengesalkan. Pengguna membutuhkan penangan yang
lebih baik jika terjadi masalah atau error.4 Cara Mengcopy File Dengan Cepat
Jika anda pernah memakai TeraCopy, atau sudah upgrade ke Windows 8,
mungkin anda akan merasa bahwa Windows 7 membutuhkan waktu lebih lama
untuk mengcopy file. Masalah lain yang bisa muncul ketika kita mengcopy
file di Windows 7 adalah apabila kita memindahkan sejumlah besar file,
memindah keseluruhan folder misalnya, dan ada salah satu atau beberapa
file gagal di copy, maka proses peng-copy-an akan terhenti. Padahal
folder yang hasil copy-an sudah terbentuk. Biasanya, daripada nanti ada
file yang gagal dicopy, folder hasil copy-an itu dihapus, dan mengulangi
proses mengcopy lagi. Kalau beruntung ya syukur, kalau gagal, kita
musti teliti file mana yang sudah berhasil di copy, dan mana yang error.
Nah, berikut ini ada 4 cara mengcopy file dengan cepat di Windows 7 atau XP. referensi: MakeUseOf
 Selain
kecepatan proses copy atau pemindahan, kita juga membutuhkan kenyamanan
pakai dan kehandalan proses itu. Pada Windows 7, jika terjadi error
saat pemindahan file, kita akan disuguhi kotak dialog yang menunggu
respon kita. Pengguna jadi tidak bisa meninggalkan proses itu berjalan
sendiri. Ini sungguh mengesalkan. Pengguna membutuhkan penangan yang
lebih baik jika terjadi masalah atau error.
Selain
kecepatan proses copy atau pemindahan, kita juga membutuhkan kenyamanan
pakai dan kehandalan proses itu. Pada Windows 7, jika terjadi error
saat pemindahan file, kita akan disuguhi kotak dialog yang menunggu
respon kita. Pengguna jadi tidak bisa meninggalkan proses itu berjalan
sendiri. Ini sungguh mengesalkan. Pengguna membutuhkan penangan yang
lebih baik jika terjadi masalah atau error.
Gunakan shortcut keyboard dan mouse
Rata-rata pengguna Windows melakukan copy file atau pemindahan (moving files) dari dalam Windows Explorer. Untuk file berukuran kecil, atau sekelompok file kecil, Windows Explorer menangani proses pengcopyan dengan baik. TeraCopy tidak akan memberi anda kecepatan lebih yang signifikan. Tapi penggunaan shortcut umum berikut ini akan memotong sejumlah besar waktu yang anda butuhkan untuk menggeser pointer mouse, klik kiri, klik kanan, memilih pilihan copy, berpindah ke folder tujuan, klik kanan, pilih paste. Ini sudah cukup cepat sebenarnya, tapi kalau anda memakai shortcut, akan lebih cepat lagi.
Penggunaan aplikasi tambahan untuk mempercepat proses copy file seperti TeraCopy yang akan kita bahas setelah ini, bisa jadi tidak penting bagi sebagian orang yang sudah upgrade OS mereka ke Windows 8. Windows 8 telah menambahkan kotak dialog pengcopyan file yang lebih baik dibanding Windows 7, sekarang namanya File Explorer. Bukan hanya lebih cepat, tapi juga menggabungkan beberapa operasi copy file bersamaan dalam sebuah kotak dialog, dan juga memungkinkan pengguna untuk mem-pause operasi copy file tertentu saja tanpa menghentikan keseluruhan prosesnya. Bagusnya adalah dia tidak lagi menunggu respon kita ketika terjadi error copy, tapi melanjutkan pengcopyan file lain yang tidak bermasalah.
Hmmm, ok, saya memang tidak atau belum suka dan nyaman dengan Windows 8, tapi harus diakui, Windows 8 memang menawarkan kecepatan booting dan copy file jauh lebih baik dari Windows 7.
Install TeraCopy
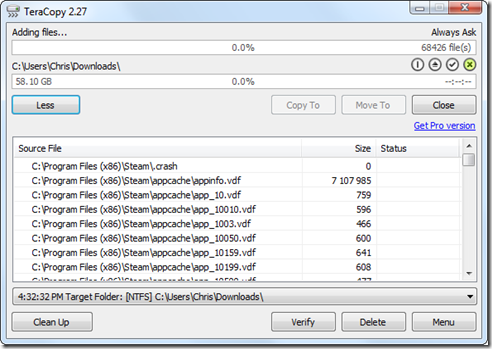
Ok, bagaimana dengan yang belum mau upgrade ke Windows 8? Anda mungkin masih memakai Windows 7, Vista, atau XP. Pilihannya adalah dengan memakai TeraCopy. Aplikasi ini memakai sebuah algoritma untuk mempercepat pengcopyan atau pemindahan file, proses copy bisa dipause dan resume, memberi penanganan yang lebih baik jika terjadi file error copy. Dan yang paling menguntungkan adalah TeraCopy bisa diatur supaya otomatis terintegrasi dengan Windows Explorer. Dia akan langsung menggantikan Windows Explorer ketika mendeteksi anda melakukan pemindahan file. Kalau anda tidak mau, bisa di nonaktifkan dengan mudah.
Shell integration ini default-nya off loh. Untuk mengaktifkannya, buka TeraCopy, klik tombol Menu, pilih Preferences, dan centang pada kotak Use TeraCopy as default file handler. Silahkan download TeraCopy Versi Terbaru!
Gunakan Robocopy Command dalam Batch Script

Sejak Windows Vista, Microsoft menyertakan sebuah tool yang berjalan di command prompt, namanya Robocopy, atau “Robust File Copy.” Perintah ini akan mengcopy file lebih cepat dari pada versi yang berjalan dalam Windows 7. Jika anda hanya akan memindahkan atau mengcopy file biasa, mungkin ini tidak diperlukan, tapi perintah ini sangat flexible.
Anda bisa menjalankan perintah Robocopy dari dalam command prompt. Jalan lainnya adalah dengan menuliskan sebuah batch script yang di dalamnya memuat perintah Robocopy. Utamanya ketika anda perlu melakukan perintah pengcopyan berkali-kali. Daripada harus berputar-putar di Windows Explorer, anda cukup menjalankan batch file tadi saja.
Anda juga boleh menjalankan batch file tadi dalam jeda waktu tertentu secara berkala, sehingga ini bisa jadi solusi mudah untuk melakukan backup otomatis.
Untuk keterangan lebih lengkap mengenai Robocopy, silahkan pelajari dokumentasi tentang Robocopy di situs resminya. Anda akan menemukan daftar kemungkinan perintah yang didukung oleh Robocopy.
Bagaimana? Apakah anda mempunyai cara lain atau mungkin alternatif TeraCopy yang bisa mengcopy file dengan cepat sembari menjaga reliabilitynya? Beberapa orang mengeluh TeraCopy jadi melambat ketika dipakai mengcopy folder yang di dalamnya terdapat banyak file berukuran kecil. Untuk memindah file berukuran besar bagus, tapi tidak untuk file kecil-kecil. Bagaimana menurut anda?
- See more at: http://www.dee-nesia.com/2013/08/4-cara-mengcopy-file-dengan-cepat.html#sthash.9uzBfh5k.dpuf Selain
kecepatan proses copy atau pemindahan, kita juga membutuhkan kenyamanan
pakai dan kehandalan proses itu. Pada Windows 7, jika terjadi error
saat pemindahan file, kita akan disuguhi kotak dialog yang menunggu
respon kita. Pengguna jadi tidak bisa meninggalkan proses itu berjalan
sendiri. Ini sungguh mengesalkan. Pengguna membutuhkan penangan yang
lebih baik jika terjadi masalah atau error.
Selain
kecepatan proses copy atau pemindahan, kita juga membutuhkan kenyamanan
pakai dan kehandalan proses itu. Pada Windows 7, jika terjadi error
saat pemindahan file, kita akan disuguhi kotak dialog yang menunggu
respon kita. Pengguna jadi tidak bisa meninggalkan proses itu berjalan
sendiri. Ini sungguh mengesalkan. Pengguna membutuhkan penangan yang
lebih baik jika terjadi masalah atau error.Gunakan shortcut keyboard dan mouse
Rata-rata pengguna Windows melakukan copy file atau pemindahan (moving files) dari dalam Windows Explorer. Untuk file berukuran kecil, atau sekelompok file kecil, Windows Explorer menangani proses pengcopyan dengan baik. TeraCopy tidak akan memberi anda kecepatan lebih yang signifikan. Tapi penggunaan shortcut umum berikut ini akan memotong sejumlah besar waktu yang anda butuhkan untuk menggeser pointer mouse, klik kiri, klik kanan, memilih pilihan copy, berpindah ke folder tujuan, klik kanan, pilih paste. Ini sudah cukup cepat sebenarnya, tapi kalau anda memakai shortcut, akan lebih cepat lagi.
- Ctrl+C: Mengcopy file atau sekumpulan file terseleksi
- Ctrl+X: Cut file terpilih
- Ctrl+V: Paste file tercopy atau tercut ke dalam folder aktif
- Ctrl+klik kiri: memilih beberapa file dari file di dalam folder
- Shift+klik kiri: memilih beberapa file dari file terpilih sampai file yang ditunjuk oleh hover pointer mouse
- Klik kiri pada suatu atau sekelompok file terseleksi, seret ke folder tujuan, lepas tombol kiri mouse, maka file anda akan berpindah tempat.
- Klik kanan pada satu atau sekelompok file terseleksi, seret ke lokasi baru, bebaskan tombol kanan mouse, dan muncul menu untuk mengcopy atau memindahkan file tadi.
Penggunaan aplikasi tambahan untuk mempercepat proses copy file seperti TeraCopy yang akan kita bahas setelah ini, bisa jadi tidak penting bagi sebagian orang yang sudah upgrade OS mereka ke Windows 8. Windows 8 telah menambahkan kotak dialog pengcopyan file yang lebih baik dibanding Windows 7, sekarang namanya File Explorer. Bukan hanya lebih cepat, tapi juga menggabungkan beberapa operasi copy file bersamaan dalam sebuah kotak dialog, dan juga memungkinkan pengguna untuk mem-pause operasi copy file tertentu saja tanpa menghentikan keseluruhan prosesnya. Bagusnya adalah dia tidak lagi menunggu respon kita ketika terjadi error copy, tapi melanjutkan pengcopyan file lain yang tidak bermasalah.
Hmmm, ok, saya memang tidak atau belum suka dan nyaman dengan Windows 8, tapi harus diakui, Windows 8 memang menawarkan kecepatan booting dan copy file jauh lebih baik dari Windows 7.
Install TeraCopy
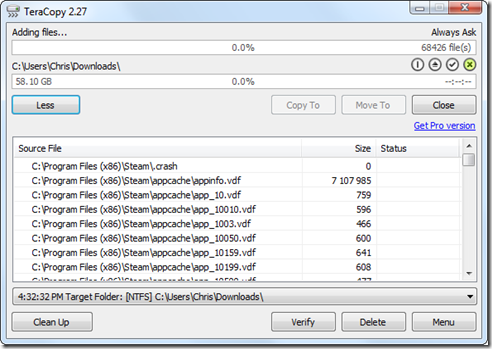
Ok, bagaimana dengan yang belum mau upgrade ke Windows 8? Anda mungkin masih memakai Windows 7, Vista, atau XP. Pilihannya adalah dengan memakai TeraCopy. Aplikasi ini memakai sebuah algoritma untuk mempercepat pengcopyan atau pemindahan file, proses copy bisa dipause dan resume, memberi penanganan yang lebih baik jika terjadi file error copy. Dan yang paling menguntungkan adalah TeraCopy bisa diatur supaya otomatis terintegrasi dengan Windows Explorer. Dia akan langsung menggantikan Windows Explorer ketika mendeteksi anda melakukan pemindahan file. Kalau anda tidak mau, bisa di nonaktifkan dengan mudah.
Shell integration ini default-nya off loh. Untuk mengaktifkannya, buka TeraCopy, klik tombol Menu, pilih Preferences, dan centang pada kotak Use TeraCopy as default file handler. Silahkan download TeraCopy Versi Terbaru!
Gunakan Robocopy Command dalam Batch Script

Sejak Windows Vista, Microsoft menyertakan sebuah tool yang berjalan di command prompt, namanya Robocopy, atau “Robust File Copy.” Perintah ini akan mengcopy file lebih cepat dari pada versi yang berjalan dalam Windows 7. Jika anda hanya akan memindahkan atau mengcopy file biasa, mungkin ini tidak diperlukan, tapi perintah ini sangat flexible.
Anda bisa menjalankan perintah Robocopy dari dalam command prompt. Jalan lainnya adalah dengan menuliskan sebuah batch script yang di dalamnya memuat perintah Robocopy. Utamanya ketika anda perlu melakukan perintah pengcopyan berkali-kali. Daripada harus berputar-putar di Windows Explorer, anda cukup menjalankan batch file tadi saja.
Anda juga boleh menjalankan batch file tadi dalam jeda waktu tertentu secara berkala, sehingga ini bisa jadi solusi mudah untuk melakukan backup otomatis.
Untuk keterangan lebih lengkap mengenai Robocopy, silahkan pelajari dokumentasi tentang Robocopy di situs resminya. Anda akan menemukan daftar kemungkinan perintah yang didukung oleh Robocopy.
Bagaimana? Apakah anda mempunyai cara lain atau mungkin alternatif TeraCopy yang bisa mengcopy file dengan cepat sembari menjaga reliabilitynya? Beberapa orang mengeluh TeraCopy jadi melambat ketika dipakai mengcopy folder yang di dalamnya terdapat banyak file berukuran kecil. Untuk memindah file berukuran besar bagus, tapi tidak untuk file kecil-kecil. Bagaimana menurut anda?
4 Cara Mengcopy File Dengan Cepat
Jika anda pernah memakai TeraCopy, atau sudah upgrade ke Windows 8,
mungkin anda akan merasa bahwa Windows 7 membutuhkan waktu lebih lama
untuk mengcopy file. Masalah lain yang bisa muncul ketika kita mengcopy
file di Windows 7 adalah apabila kita memindahkan sejumlah besar file,
memindah keseluruhan folder misalnya, dan ada salah satu atau beberapa
file gagal di copy, maka proses peng-copy-an akan terhenti. Padahal
folder yang hasil copy-an sudah terbentuk. Biasanya, daripada nanti ada
file yang gagal dicopy, folder hasil copy-an itu dihapus, dan mengulangi
proses mengcopy lagi. Kalau beruntung ya syukur, kalau gagal, kita
musti teliti file mana yang sudah berhasil di copy, dan mana yang error.
Nah, berikut ini ada 4 cara mengcopy file dengan cepat di Windows 7 atau XP. referensi: MakeUseOf
 Selain
kecepatan proses copy atau pemindahan, kita juga membutuhkan kenyamanan
pakai dan kehandalan proses itu. Pada Windows 7, jika terjadi error
saat pemindahan file, kita akan disuguhi kotak dialog yang menunggu
respon kita. Pengguna jadi tidak bisa meninggalkan proses itu berjalan
sendiri. Ini sungguh mengesalkan. Pengguna membutuhkan penangan yang
lebih baik jika terjadi masalah atau error.
Selain
kecepatan proses copy atau pemindahan, kita juga membutuhkan kenyamanan
pakai dan kehandalan proses itu. Pada Windows 7, jika terjadi error
saat pemindahan file, kita akan disuguhi kotak dialog yang menunggu
respon kita. Pengguna jadi tidak bisa meninggalkan proses itu berjalan
sendiri. Ini sungguh mengesalkan. Pengguna membutuhkan penangan yang
lebih baik jika terjadi masalah atau error.
Gunakan shortcut keyboard dan mouse
Rata-rata pengguna Windows melakukan copy file atau pemindahan (moving files) dari dalam Windows Explorer. Untuk file berukuran kecil, atau sekelompok file kecil, Windows Explorer menangani proses pengcopyan dengan baik. TeraCopy tidak akan memberi anda kecepatan lebih yang signifikan. Tapi penggunaan shortcut umum berikut ini akan memotong sejumlah besar waktu yang anda butuhkan untuk menggeser pointer mouse, klik kiri, klik kanan, memilih pilihan copy, berpindah ke folder tujuan, klik kanan, pilih paste. Ini sudah cukup cepat sebenarnya, tapi kalau anda memakai shortcut, akan lebih cepat lagi.
Penggunaan aplikasi tambahan untuk mempercepat proses copy file seperti TeraCopy yang akan kita bahas setelah ini, bisa jadi tidak penting bagi sebagian orang yang sudah upgrade OS mereka ke Windows 8. Windows 8 telah menambahkan kotak dialog pengcopyan file yang lebih baik dibanding Windows 7, sekarang namanya File Explorer. Bukan hanya lebih cepat, tapi juga menggabungkan beberapa operasi copy file bersamaan dalam sebuah kotak dialog, dan juga memungkinkan pengguna untuk mem-pause operasi copy file tertentu saja tanpa menghentikan keseluruhan prosesnya. Bagusnya adalah dia tidak lagi menunggu respon kita ketika terjadi error copy, tapi melanjutkan pengcopyan file lain yang tidak bermasalah.
Hmmm, ok, saya memang tidak atau belum suka dan nyaman dengan Windows 8, tapi harus diakui, Windows 8 memang menawarkan kecepatan booting dan copy file jauh lebih baik dari Windows 7.
Install TeraCopy
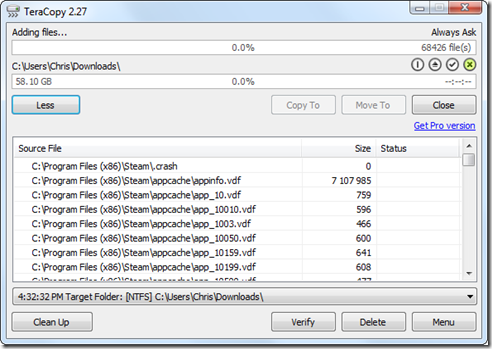
Ok, bagaimana dengan yang belum mau upgrade ke Windows 8? Anda mungkin masih memakai Windows 7, Vista, atau XP. Pilihannya adalah dengan memakai TeraCopy. Aplikasi ini memakai sebuah algoritma untuk mempercepat pengcopyan atau pemindahan file, proses copy bisa dipause dan resume, memberi penanganan yang lebih baik jika terjadi file error copy. Dan yang paling menguntungkan adalah TeraCopy bisa diatur supaya otomatis terintegrasi dengan Windows Explorer. Dia akan langsung menggantikan Windows Explorer ketika mendeteksi anda melakukan pemindahan file. Kalau anda tidak mau, bisa di nonaktifkan dengan mudah.
Shell integration ini default-nya off loh. Untuk mengaktifkannya, buka TeraCopy, klik tombol Menu, pilih Preferences, dan centang pada kotak Use TeraCopy as default file handler. Silahkan download TeraCopy Versi Terbaru!
Gunakan Robocopy Command dalam Batch Script

Sejak Windows Vista, Microsoft menyertakan sebuah tool yang berjalan di command prompt, namanya Robocopy, atau “Robust File Copy.” Perintah ini akan mengcopy file lebih cepat dari pada versi yang berjalan dalam Windows 7. Jika anda hanya akan memindahkan atau mengcopy file biasa, mungkin ini tidak diperlukan, tapi perintah ini sangat flexible.
Anda bisa menjalankan perintah Robocopy dari dalam command prompt. Jalan lainnya adalah dengan menuliskan sebuah batch script yang di dalamnya memuat perintah Robocopy. Utamanya ketika anda perlu melakukan perintah pengcopyan berkali-kali. Daripada harus berputar-putar di Windows Explorer, anda cukup menjalankan batch file tadi saja.
Anda juga boleh menjalankan batch file tadi dalam jeda waktu tertentu secara berkala, sehingga ini bisa jadi solusi mudah untuk melakukan backup otomatis.
Untuk keterangan lebih lengkap mengenai Robocopy, silahkan pelajari dokumentasi tentang Robocopy di situs resminya. Anda akan menemukan daftar kemungkinan perintah yang didukung oleh Robocopy.
Bagaimana? Apakah anda mempunyai cara lain atau mungkin alternatif TeraCopy yang bisa mengcopy file dengan cepat sembari menjaga reliabilitynya? Beberapa orang mengeluh TeraCopy jadi melambat ketika dipakai mengcopy folder yang di dalamnya terdapat banyak file berukuran kecil. Untuk memindah file berukuran besar bagus, tapi tidak untuk file kecil-kecil. Bagaimana menurut anda?
- See more at: http://www.dee-nesia.com/2013/08/4-cara-mengcopy-file-dengan-cepat.html#sthash.9uzBfh5k.dpuf Selain
kecepatan proses copy atau pemindahan, kita juga membutuhkan kenyamanan
pakai dan kehandalan proses itu. Pada Windows 7, jika terjadi error
saat pemindahan file, kita akan disuguhi kotak dialog yang menunggu
respon kita. Pengguna jadi tidak bisa meninggalkan proses itu berjalan
sendiri. Ini sungguh mengesalkan. Pengguna membutuhkan penangan yang
lebih baik jika terjadi masalah atau error.
Selain
kecepatan proses copy atau pemindahan, kita juga membutuhkan kenyamanan
pakai dan kehandalan proses itu. Pada Windows 7, jika terjadi error
saat pemindahan file, kita akan disuguhi kotak dialog yang menunggu
respon kita. Pengguna jadi tidak bisa meninggalkan proses itu berjalan
sendiri. Ini sungguh mengesalkan. Pengguna membutuhkan penangan yang
lebih baik jika terjadi masalah atau error.Gunakan shortcut keyboard dan mouse
Rata-rata pengguna Windows melakukan copy file atau pemindahan (moving files) dari dalam Windows Explorer. Untuk file berukuran kecil, atau sekelompok file kecil, Windows Explorer menangani proses pengcopyan dengan baik. TeraCopy tidak akan memberi anda kecepatan lebih yang signifikan. Tapi penggunaan shortcut umum berikut ini akan memotong sejumlah besar waktu yang anda butuhkan untuk menggeser pointer mouse, klik kiri, klik kanan, memilih pilihan copy, berpindah ke folder tujuan, klik kanan, pilih paste. Ini sudah cukup cepat sebenarnya, tapi kalau anda memakai shortcut, akan lebih cepat lagi.
- Ctrl+C: Mengcopy file atau sekumpulan file terseleksi
- Ctrl+X: Cut file terpilih
- Ctrl+V: Paste file tercopy atau tercut ke dalam folder aktif
- Ctrl+klik kiri: memilih beberapa file dari file di dalam folder
- Shift+klik kiri: memilih beberapa file dari file terpilih sampai file yang ditunjuk oleh hover pointer mouse
- Klik kiri pada suatu atau sekelompok file terseleksi, seret ke folder tujuan, lepas tombol kiri mouse, maka file anda akan berpindah tempat.
- Klik kanan pada satu atau sekelompok file terseleksi, seret ke lokasi baru, bebaskan tombol kanan mouse, dan muncul menu untuk mengcopy atau memindahkan file tadi.
Penggunaan aplikasi tambahan untuk mempercepat proses copy file seperti TeraCopy yang akan kita bahas setelah ini, bisa jadi tidak penting bagi sebagian orang yang sudah upgrade OS mereka ke Windows 8. Windows 8 telah menambahkan kotak dialog pengcopyan file yang lebih baik dibanding Windows 7, sekarang namanya File Explorer. Bukan hanya lebih cepat, tapi juga menggabungkan beberapa operasi copy file bersamaan dalam sebuah kotak dialog, dan juga memungkinkan pengguna untuk mem-pause operasi copy file tertentu saja tanpa menghentikan keseluruhan prosesnya. Bagusnya adalah dia tidak lagi menunggu respon kita ketika terjadi error copy, tapi melanjutkan pengcopyan file lain yang tidak bermasalah.
Hmmm, ok, saya memang tidak atau belum suka dan nyaman dengan Windows 8, tapi harus diakui, Windows 8 memang menawarkan kecepatan booting dan copy file jauh lebih baik dari Windows 7.
Install TeraCopy
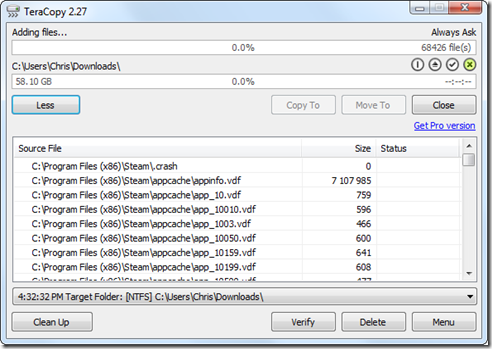
Ok, bagaimana dengan yang belum mau upgrade ke Windows 8? Anda mungkin masih memakai Windows 7, Vista, atau XP. Pilihannya adalah dengan memakai TeraCopy. Aplikasi ini memakai sebuah algoritma untuk mempercepat pengcopyan atau pemindahan file, proses copy bisa dipause dan resume, memberi penanganan yang lebih baik jika terjadi file error copy. Dan yang paling menguntungkan adalah TeraCopy bisa diatur supaya otomatis terintegrasi dengan Windows Explorer. Dia akan langsung menggantikan Windows Explorer ketika mendeteksi anda melakukan pemindahan file. Kalau anda tidak mau, bisa di nonaktifkan dengan mudah.
Shell integration ini default-nya off loh. Untuk mengaktifkannya, buka TeraCopy, klik tombol Menu, pilih Preferences, dan centang pada kotak Use TeraCopy as default file handler. Silahkan download TeraCopy Versi Terbaru!
Gunakan Robocopy Command dalam Batch Script

Sejak Windows Vista, Microsoft menyertakan sebuah tool yang berjalan di command prompt, namanya Robocopy, atau “Robust File Copy.” Perintah ini akan mengcopy file lebih cepat dari pada versi yang berjalan dalam Windows 7. Jika anda hanya akan memindahkan atau mengcopy file biasa, mungkin ini tidak diperlukan, tapi perintah ini sangat flexible.
Anda bisa menjalankan perintah Robocopy dari dalam command prompt. Jalan lainnya adalah dengan menuliskan sebuah batch script yang di dalamnya memuat perintah Robocopy. Utamanya ketika anda perlu melakukan perintah pengcopyan berkali-kali. Daripada harus berputar-putar di Windows Explorer, anda cukup menjalankan batch file tadi saja.
Anda juga boleh menjalankan batch file tadi dalam jeda waktu tertentu secara berkala, sehingga ini bisa jadi solusi mudah untuk melakukan backup otomatis.
Untuk keterangan lebih lengkap mengenai Robocopy, silahkan pelajari dokumentasi tentang Robocopy di situs resminya. Anda akan menemukan daftar kemungkinan perintah yang didukung oleh Robocopy.
Bagaimana? Apakah anda mempunyai cara lain atau mungkin alternatif TeraCopy yang bisa mengcopy file dengan cepat sembari menjaga reliabilitynya? Beberapa orang mengeluh TeraCopy jadi melambat ketika dipakai mengcopy folder yang di dalamnya terdapat banyak file berukuran kecil. Untuk memindah file berukuran besar bagus, tapi tidak untuk file kecil-kecil. Bagaimana menurut anda?
4 Cara Mengcopy File Dengan Cepat
Jika anda pernah memakai TeraCopy, atau sudah upgrade ke Windows 8,
mungkin anda akan merasa bahwa Windows 7 membutuhkan waktu lebih lama
untuk mengcopy file. Masalah lain yang bisa muncul ketika kita mengcopy
file di Windows 7 adalah apabila kita memindahkan sejumlah besar file,
memindah keseluruhan folder misalnya, dan ada salah satu atau beberapa
file gagal di copy, maka proses peng-copy-an akan terhenti. Padahal
folder yang hasil copy-an sudah terbentuk. Biasanya, daripada nanti ada
file yang gagal dicopy, folder hasil copy-an itu dihapus, dan mengulangi
proses mengcopy lagi. Kalau beruntung ya syukur, kalau gagal, kita
musti teliti file mana yang sudah berhasil di copy, dan mana yang error.
Nah, berikut ini ada 4 cara mengcopy file dengan cepat di Windows 7 atau XP. referensi: MakeUseOf
 Selain
kecepatan proses copy atau pemindahan, kita juga membutuhkan kenyamanan
pakai dan kehandalan proses itu. Pada Windows 7, jika terjadi error
saat pemindahan file, kita akan disuguhi kotak dialog yang menunggu
respon kita. Pengguna jadi tidak bisa meninggalkan proses itu berjalan
sendiri. Ini sungguh mengesalkan. Pengguna membutuhkan penangan yang
lebih baik jika terjadi masalah atau error.
Selain
kecepatan proses copy atau pemindahan, kita juga membutuhkan kenyamanan
pakai dan kehandalan proses itu. Pada Windows 7, jika terjadi error
saat pemindahan file, kita akan disuguhi kotak dialog yang menunggu
respon kita. Pengguna jadi tidak bisa meninggalkan proses itu berjalan
sendiri. Ini sungguh mengesalkan. Pengguna membutuhkan penangan yang
lebih baik jika terjadi masalah atau error.
Gunakan shortcut keyboard dan mouse
Rata-rata pengguna Windows melakukan copy file atau pemindahan (moving files) dari dalam Windows Explorer. Untuk file berukuran kecil, atau sekelompok file kecil, Windows Explorer menangani proses pengcopyan dengan baik. TeraCopy tidak akan memberi anda kecepatan lebih yang signifikan. Tapi penggunaan shortcut umum berikut ini akan memotong sejumlah besar waktu yang anda butuhkan untuk menggeser pointer mouse, klik kiri, klik kanan, memilih pilihan copy, berpindah ke folder tujuan, klik kanan, pilih paste. Ini sudah cukup cepat sebenarnya, tapi kalau anda memakai shortcut, akan lebih cepat lagi.
Penggunaan aplikasi tambahan untuk mempercepat proses copy file seperti TeraCopy yang akan kita bahas setelah ini, bisa jadi tidak penting bagi sebagian orang yang sudah upgrade OS mereka ke Windows 8. Windows 8 telah menambahkan kotak dialog pengcopyan file yang lebih baik dibanding Windows 7, sekarang namanya File Explorer. Bukan hanya lebih cepat, tapi juga menggabungkan beberapa operasi copy file bersamaan dalam sebuah kotak dialog, dan juga memungkinkan pengguna untuk mem-pause operasi copy file tertentu saja tanpa menghentikan keseluruhan prosesnya. Bagusnya adalah dia tidak lagi menunggu respon kita ketika terjadi error copy, tapi melanjutkan pengcopyan file lain yang tidak bermasalah.
Hmmm, ok, saya memang tidak atau belum suka dan nyaman dengan Windows 8, tapi harus diakui, Windows 8 memang menawarkan kecepatan booting dan copy file jauh lebih baik dari Windows 7.
Install TeraCopy
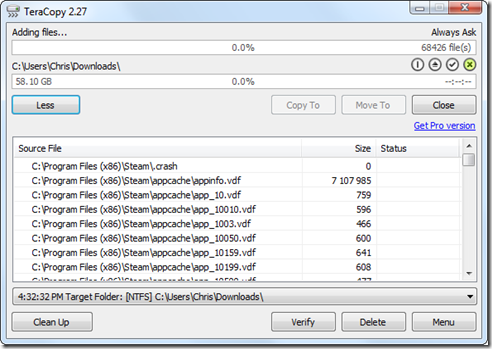
Ok, bagaimana dengan yang belum mau upgrade ke Windows 8? Anda mungkin masih memakai Windows 7, Vista, atau XP. Pilihannya adalah dengan memakai TeraCopy. Aplikasi ini memakai sebuah algoritma untuk mempercepat pengcopyan atau pemindahan file, proses copy bisa dipause dan resume, memberi penanganan yang lebih baik jika terjadi file error copy. Dan yang paling menguntungkan adalah TeraCopy bisa diatur supaya otomatis terintegrasi dengan Windows Explorer. Dia akan langsung menggantikan Windows Explorer ketika mendeteksi anda melakukan pemindahan file. Kalau anda tidak mau, bisa di nonaktifkan dengan mudah.
Shell integration ini default-nya off loh. Untuk mengaktifkannya, buka TeraCopy, klik tombol Menu, pilih Preferences, dan centang pada kotak Use TeraCopy as default file handler. Silahkan download TeraCopy Versi Terbaru!
Gunakan Robocopy Command dalam Batch Script

Sejak Windows Vista, Microsoft menyertakan sebuah tool yang berjalan di command prompt, namanya Robocopy, atau “Robust File Copy.” Perintah ini akan mengcopy file lebih cepat dari pada versi yang berjalan dalam Windows 7. Jika anda hanya akan memindahkan atau mengcopy file biasa, mungkin ini tidak diperlukan, tapi perintah ini sangat flexible.
Anda bisa menjalankan perintah Robocopy dari dalam command prompt. Jalan lainnya adalah dengan menuliskan sebuah batch script yang di dalamnya memuat perintah Robocopy. Utamanya ketika anda perlu melakukan perintah pengcopyan berkali-kali. Daripada harus berputar-putar di Windows Explorer, anda cukup menjalankan batch file tadi saja.
Anda juga boleh menjalankan batch file tadi dalam jeda waktu tertentu secara berkala, sehingga ini bisa jadi solusi mudah untuk melakukan backup otomatis.
Untuk keterangan lebih lengkap mengenai Robocopy, silahkan pelajari dokumentasi tentang Robocopy di situs resminya. Anda akan menemukan daftar kemungkinan perintah yang didukung oleh Robocopy.
Bagaimana? Apakah anda mempunyai cara lain atau mungkin alternatif TeraCopy yang bisa mengcopy file dengan cepat sembari menjaga reliabilitynya? Beberapa orang mengeluh TeraCopy jadi melambat ketika dipakai mengcopy folder yang di dalamnya terdapat banyak file berukuran kecil. Untuk memindah file berukuran besar bagus, tapi tidak untuk file kecil-kecil. Bagaimana menurut anda?
- See more at: http://www.dee-nesia.com/2013/08/4-cara-mengcopy-file-dengan-cepat.html#sthash.9uzBfh5k.dpuf Selain
kecepatan proses copy atau pemindahan, kita juga membutuhkan kenyamanan
pakai dan kehandalan proses itu. Pada Windows 7, jika terjadi error
saat pemindahan file, kita akan disuguhi kotak dialog yang menunggu
respon kita. Pengguna jadi tidak bisa meninggalkan proses itu berjalan
sendiri. Ini sungguh mengesalkan. Pengguna membutuhkan penangan yang
lebih baik jika terjadi masalah atau error.
Selain
kecepatan proses copy atau pemindahan, kita juga membutuhkan kenyamanan
pakai dan kehandalan proses itu. Pada Windows 7, jika terjadi error
saat pemindahan file, kita akan disuguhi kotak dialog yang menunggu
respon kita. Pengguna jadi tidak bisa meninggalkan proses itu berjalan
sendiri. Ini sungguh mengesalkan. Pengguna membutuhkan penangan yang
lebih baik jika terjadi masalah atau error.Gunakan shortcut keyboard dan mouse
Rata-rata pengguna Windows melakukan copy file atau pemindahan (moving files) dari dalam Windows Explorer. Untuk file berukuran kecil, atau sekelompok file kecil, Windows Explorer menangani proses pengcopyan dengan baik. TeraCopy tidak akan memberi anda kecepatan lebih yang signifikan. Tapi penggunaan shortcut umum berikut ini akan memotong sejumlah besar waktu yang anda butuhkan untuk menggeser pointer mouse, klik kiri, klik kanan, memilih pilihan copy, berpindah ke folder tujuan, klik kanan, pilih paste. Ini sudah cukup cepat sebenarnya, tapi kalau anda memakai shortcut, akan lebih cepat lagi.
- Ctrl+C: Mengcopy file atau sekumpulan file terseleksi
- Ctrl+X: Cut file terpilih
- Ctrl+V: Paste file tercopy atau tercut ke dalam folder aktif
- Ctrl+klik kiri: memilih beberapa file dari file di dalam folder
- Shift+klik kiri: memilih beberapa file dari file terpilih sampai file yang ditunjuk oleh hover pointer mouse
- Klik kiri pada suatu atau sekelompok file terseleksi, seret ke folder tujuan, lepas tombol kiri mouse, maka file anda akan berpindah tempat.
- Klik kanan pada satu atau sekelompok file terseleksi, seret ke lokasi baru, bebaskan tombol kanan mouse, dan muncul menu untuk mengcopy atau memindahkan file tadi.
Penggunaan aplikasi tambahan untuk mempercepat proses copy file seperti TeraCopy yang akan kita bahas setelah ini, bisa jadi tidak penting bagi sebagian orang yang sudah upgrade OS mereka ke Windows 8. Windows 8 telah menambahkan kotak dialog pengcopyan file yang lebih baik dibanding Windows 7, sekarang namanya File Explorer. Bukan hanya lebih cepat, tapi juga menggabungkan beberapa operasi copy file bersamaan dalam sebuah kotak dialog, dan juga memungkinkan pengguna untuk mem-pause operasi copy file tertentu saja tanpa menghentikan keseluruhan prosesnya. Bagusnya adalah dia tidak lagi menunggu respon kita ketika terjadi error copy, tapi melanjutkan pengcopyan file lain yang tidak bermasalah.
Hmmm, ok, saya memang tidak atau belum suka dan nyaman dengan Windows 8, tapi harus diakui, Windows 8 memang menawarkan kecepatan booting dan copy file jauh lebih baik dari Windows 7.
Install TeraCopy
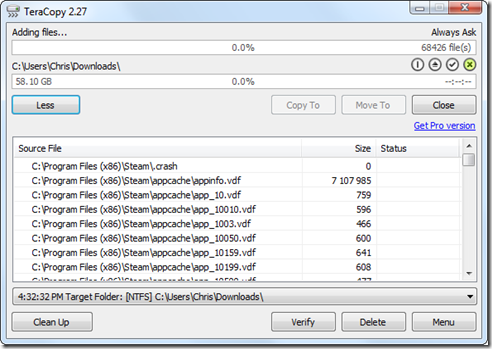
Ok, bagaimana dengan yang belum mau upgrade ke Windows 8? Anda mungkin masih memakai Windows 7, Vista, atau XP. Pilihannya adalah dengan memakai TeraCopy. Aplikasi ini memakai sebuah algoritma untuk mempercepat pengcopyan atau pemindahan file, proses copy bisa dipause dan resume, memberi penanganan yang lebih baik jika terjadi file error copy. Dan yang paling menguntungkan adalah TeraCopy bisa diatur supaya otomatis terintegrasi dengan Windows Explorer. Dia akan langsung menggantikan Windows Explorer ketika mendeteksi anda melakukan pemindahan file. Kalau anda tidak mau, bisa di nonaktifkan dengan mudah.
Shell integration ini default-nya off loh. Untuk mengaktifkannya, buka TeraCopy, klik tombol Menu, pilih Preferences, dan centang pada kotak Use TeraCopy as default file handler. Silahkan download TeraCopy Versi Terbaru!
Gunakan Robocopy Command dalam Batch Script

Sejak Windows Vista, Microsoft menyertakan sebuah tool yang berjalan di command prompt, namanya Robocopy, atau “Robust File Copy.” Perintah ini akan mengcopy file lebih cepat dari pada versi yang berjalan dalam Windows 7. Jika anda hanya akan memindahkan atau mengcopy file biasa, mungkin ini tidak diperlukan, tapi perintah ini sangat flexible.
Anda bisa menjalankan perintah Robocopy dari dalam command prompt. Jalan lainnya adalah dengan menuliskan sebuah batch script yang di dalamnya memuat perintah Robocopy. Utamanya ketika anda perlu melakukan perintah pengcopyan berkali-kali. Daripada harus berputar-putar di Windows Explorer, anda cukup menjalankan batch file tadi saja.
Anda juga boleh menjalankan batch file tadi dalam jeda waktu tertentu secara berkala, sehingga ini bisa jadi solusi mudah untuk melakukan backup otomatis.
Untuk keterangan lebih lengkap mengenai Robocopy, silahkan pelajari dokumentasi tentang Robocopy di situs resminya. Anda akan menemukan daftar kemungkinan perintah yang didukung oleh Robocopy.
Bagaimana? Apakah anda mempunyai cara lain atau mungkin alternatif TeraCopy yang bisa mengcopy file dengan cepat sembari menjaga reliabilitynya? Beberapa orang mengeluh TeraCopy jadi melambat ketika dipakai mengcopy folder yang di dalamnya terdapat banyak file berukuran kecil. Untuk memindah file berukuran besar bagus, tapi tidak untuk file kecil-kecil. Bagaimana menurut anda?
4 Cara Mengcopy File Dengan Cepat
Jika anda pernah memakai TeraCopy, atau sudah upgrade ke Windows 8,
mungkin anda akan merasa bahwa Windows 7 membutuhkan waktu lebih lama
untuk mengcopy file. Masalah lain yang bisa muncul ketika kita mengcopy
file di Windows 7 adalah apabila kita memindahkan sejumlah besar file,
memindah keseluruhan folder misalnya, dan ada salah satu atau beberapa
file gagal di copy, maka proses peng-copy-an akan terhenti. Padahal
folder yang hasil copy-an sudah terbentuk. Biasanya, daripada nanti ada
file yang gagal dicopy, folder hasil copy-an itu dihapus, dan mengulangi
proses mengcopy lagi. Kalau beruntung ya syukur, kalau gagal, kita
musti teliti file mana yang sudah berhasil di copy, dan mana yang error.
Nah, berikut ini ada 4 cara mengcopy file dengan cepat di Windows 7 atau XP. referensi: MakeUseOf
 Selain
kecepatan proses copy atau pemindahan, kita juga membutuhkan kenyamanan
pakai dan kehandalan proses itu. Pada Windows 7, jika terjadi error
saat pemindahan file, kita akan disuguhi kotak dialog yang menunggu
respon kita. Pengguna jadi tidak bisa meninggalkan proses itu berjalan
sendiri. Ini sungguh mengesalkan. Pengguna membutuhkan penangan yang
lebih baik jika terjadi masalah atau error.
Selain
kecepatan proses copy atau pemindahan, kita juga membutuhkan kenyamanan
pakai dan kehandalan proses itu. Pada Windows 7, jika terjadi error
saat pemindahan file, kita akan disuguhi kotak dialog yang menunggu
respon kita. Pengguna jadi tidak bisa meninggalkan proses itu berjalan
sendiri. Ini sungguh mengesalkan. Pengguna membutuhkan penangan yang
lebih baik jika terjadi masalah atau error.
Gunakan shortcut keyboard dan mouse
Rata-rata pengguna Windows melakukan copy file atau pemindahan (moving files) dari dalam Windows Explorer. Untuk file berukuran kecil, atau sekelompok file kecil, Windows Explorer menangani proses pengcopyan dengan baik. TeraCopy tidak akan memberi anda kecepatan lebih yang signifikan. Tapi penggunaan shortcut umum berikut ini akan memotong sejumlah besar waktu yang anda butuhkan untuk menggeser pointer mouse, klik kiri, klik kanan, memilih pilihan copy, berpindah ke folder tujuan, klik kanan, pilih paste. Ini sudah cukup cepat sebenarnya, tapi kalau anda memakai shortcut, akan lebih cepat lagi.
Penggunaan aplikasi tambahan untuk mempercepat proses copy file seperti TeraCopy yang akan kita bahas setelah ini, bisa jadi tidak penting bagi sebagian orang yang sudah upgrade OS mereka ke Windows 8. Windows 8 telah menambahkan kotak dialog pengcopyan file yang lebih baik dibanding Windows 7, sekarang namanya File Explorer. Bukan hanya lebih cepat, tapi juga menggabungkan beberapa operasi copy file bersamaan dalam sebuah kotak dialog, dan juga memungkinkan pengguna untuk mem-pause operasi copy file tertentu saja tanpa menghentikan keseluruhan prosesnya. Bagusnya adalah dia tidak lagi menunggu respon kita ketika terjadi error copy, tapi melanjutkan pengcopyan file lain yang tidak bermasalah.
Hmmm, ok, saya memang tidak atau belum suka dan nyaman dengan Windows 8, tapi harus diakui, Windows 8 memang menawarkan kecepatan booting dan copy file jauh lebih baik dari Windows 7.
Install TeraCopy
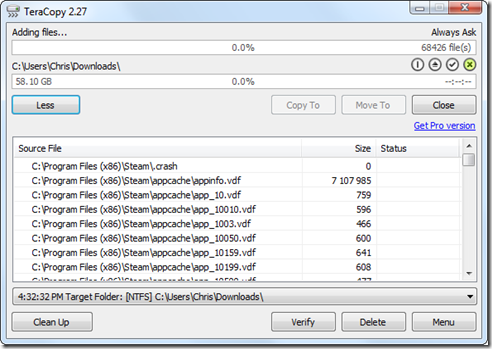
Ok, bagaimana dengan yang belum mau upgrade ke Windows 8? Anda mungkin masih memakai Windows 7, Vista, atau XP. Pilihannya adalah dengan memakai TeraCopy. Aplikasi ini memakai sebuah algoritma untuk mempercepat pengcopyan atau pemindahan file, proses copy bisa dipause dan resume, memberi penanganan yang lebih baik jika terjadi file error copy. Dan yang paling menguntungkan adalah TeraCopy bisa diatur supaya otomatis terintegrasi dengan Windows Explorer. Dia akan langsung menggantikan Windows Explorer ketika mendeteksi anda melakukan pemindahan file. Kalau anda tidak mau, bisa di nonaktifkan dengan mudah.
Shell integration ini default-nya off loh. Untuk mengaktifkannya, buka TeraCopy, klik tombol Menu, pilih Preferences, dan centang pada kotak Use TeraCopy as default file handler. Silahkan download TeraCopy Versi Terbaru!
Gunakan Robocopy Command dalam Batch Script

Sejak Windows Vista, Microsoft menyertakan sebuah tool yang berjalan di command prompt, namanya Robocopy, atau “Robust File Copy.” Perintah ini akan mengcopy file lebih cepat dari pada versi yang berjalan dalam Windows 7. Jika anda hanya akan memindahkan atau mengcopy file biasa, mungkin ini tidak diperlukan, tapi perintah ini sangat flexible.
Anda bisa menjalankan perintah Robocopy dari dalam command prompt. Jalan lainnya adalah dengan menuliskan sebuah batch script yang di dalamnya memuat perintah Robocopy. Utamanya ketika anda perlu melakukan perintah pengcopyan berkali-kali. Daripada harus berputar-putar di Windows Explorer, anda cukup menjalankan batch file tadi saja.
Anda juga boleh menjalankan batch file tadi dalam jeda waktu tertentu secara berkala, sehingga ini bisa jadi solusi mudah untuk melakukan backup otomatis.
Untuk keterangan lebih lengkap mengenai Robocopy, silahkan pelajari dokumentasi tentang Robocopy di situs resminya. Anda akan menemukan daftar kemungkinan perintah yang didukung oleh Robocopy.
Bagaimana? Apakah anda mempunyai cara lain atau mungkin alternatif TeraCopy yang bisa mengcopy file dengan cepat sembari menjaga reliabilitynya? Beberapa orang mengeluh TeraCopy jadi melambat ketika dipakai mengcopy folder yang di dalamnya terdapat banyak file berukuran kecil. Untuk memindah file berukuran besar bagus, tapi tidak untuk file kecil-kecil. Bagaimana menurut anda?
- See more at: http://www.dee-nesia.com/2013/08/4-cara-mengcopy-file-dengan-cepat.html#sthash.9uzBfh5k.dpuf Selain
kecepatan proses copy atau pemindahan, kita juga membutuhkan kenyamanan
pakai dan kehandalan proses itu. Pada Windows 7, jika terjadi error
saat pemindahan file, kita akan disuguhi kotak dialog yang menunggu
respon kita. Pengguna jadi tidak bisa meninggalkan proses itu berjalan
sendiri. Ini sungguh mengesalkan. Pengguna membutuhkan penangan yang
lebih baik jika terjadi masalah atau error.
Selain
kecepatan proses copy atau pemindahan, kita juga membutuhkan kenyamanan
pakai dan kehandalan proses itu. Pada Windows 7, jika terjadi error
saat pemindahan file, kita akan disuguhi kotak dialog yang menunggu
respon kita. Pengguna jadi tidak bisa meninggalkan proses itu berjalan
sendiri. Ini sungguh mengesalkan. Pengguna membutuhkan penangan yang
lebih baik jika terjadi masalah atau error.Gunakan shortcut keyboard dan mouse
Rata-rata pengguna Windows melakukan copy file atau pemindahan (moving files) dari dalam Windows Explorer. Untuk file berukuran kecil, atau sekelompok file kecil, Windows Explorer menangani proses pengcopyan dengan baik. TeraCopy tidak akan memberi anda kecepatan lebih yang signifikan. Tapi penggunaan shortcut umum berikut ini akan memotong sejumlah besar waktu yang anda butuhkan untuk menggeser pointer mouse, klik kiri, klik kanan, memilih pilihan copy, berpindah ke folder tujuan, klik kanan, pilih paste. Ini sudah cukup cepat sebenarnya, tapi kalau anda memakai shortcut, akan lebih cepat lagi.
- Ctrl+C: Mengcopy file atau sekumpulan file terseleksi
- Ctrl+X: Cut file terpilih
- Ctrl+V: Paste file tercopy atau tercut ke dalam folder aktif
- Ctrl+klik kiri: memilih beberapa file dari file di dalam folder
- Shift+klik kiri: memilih beberapa file dari file terpilih sampai file yang ditunjuk oleh hover pointer mouse
- Klik kiri pada suatu atau sekelompok file terseleksi, seret ke folder tujuan, lepas tombol kiri mouse, maka file anda akan berpindah tempat.
- Klik kanan pada satu atau sekelompok file terseleksi, seret ke lokasi baru, bebaskan tombol kanan mouse, dan muncul menu untuk mengcopy atau memindahkan file tadi.
Penggunaan aplikasi tambahan untuk mempercepat proses copy file seperti TeraCopy yang akan kita bahas setelah ini, bisa jadi tidak penting bagi sebagian orang yang sudah upgrade OS mereka ke Windows 8. Windows 8 telah menambahkan kotak dialog pengcopyan file yang lebih baik dibanding Windows 7, sekarang namanya File Explorer. Bukan hanya lebih cepat, tapi juga menggabungkan beberapa operasi copy file bersamaan dalam sebuah kotak dialog, dan juga memungkinkan pengguna untuk mem-pause operasi copy file tertentu saja tanpa menghentikan keseluruhan prosesnya. Bagusnya adalah dia tidak lagi menunggu respon kita ketika terjadi error copy, tapi melanjutkan pengcopyan file lain yang tidak bermasalah.
Hmmm, ok, saya memang tidak atau belum suka dan nyaman dengan Windows 8, tapi harus diakui, Windows 8 memang menawarkan kecepatan booting dan copy file jauh lebih baik dari Windows 7.
Install TeraCopy
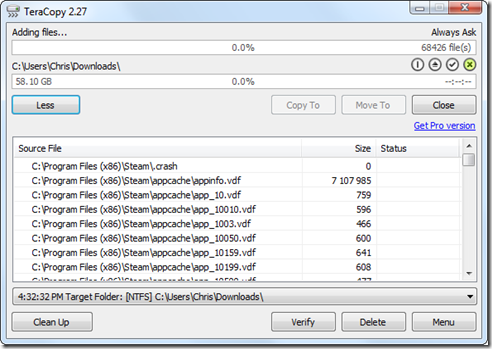
Ok, bagaimana dengan yang belum mau upgrade ke Windows 8? Anda mungkin masih memakai Windows 7, Vista, atau XP. Pilihannya adalah dengan memakai TeraCopy. Aplikasi ini memakai sebuah algoritma untuk mempercepat pengcopyan atau pemindahan file, proses copy bisa dipause dan resume, memberi penanganan yang lebih baik jika terjadi file error copy. Dan yang paling menguntungkan adalah TeraCopy bisa diatur supaya otomatis terintegrasi dengan Windows Explorer. Dia akan langsung menggantikan Windows Explorer ketika mendeteksi anda melakukan pemindahan file. Kalau anda tidak mau, bisa di nonaktifkan dengan mudah.
Shell integration ini default-nya off loh. Untuk mengaktifkannya, buka TeraCopy, klik tombol Menu, pilih Preferences, dan centang pada kotak Use TeraCopy as default file handler. Silahkan download TeraCopy Versi Terbaru!
Gunakan Robocopy Command dalam Batch Script

Sejak Windows Vista, Microsoft menyertakan sebuah tool yang berjalan di command prompt, namanya Robocopy, atau “Robust File Copy.” Perintah ini akan mengcopy file lebih cepat dari pada versi yang berjalan dalam Windows 7. Jika anda hanya akan memindahkan atau mengcopy file biasa, mungkin ini tidak diperlukan, tapi perintah ini sangat flexible.
Anda bisa menjalankan perintah Robocopy dari dalam command prompt. Jalan lainnya adalah dengan menuliskan sebuah batch script yang di dalamnya memuat perintah Robocopy. Utamanya ketika anda perlu melakukan perintah pengcopyan berkali-kali. Daripada harus berputar-putar di Windows Explorer, anda cukup menjalankan batch file tadi saja.
Anda juga boleh menjalankan batch file tadi dalam jeda waktu tertentu secara berkala, sehingga ini bisa jadi solusi mudah untuk melakukan backup otomatis.
Untuk keterangan lebih lengkap mengenai Robocopy, silahkan pelajari dokumentasi tentang Robocopy di situs resminya. Anda akan menemukan daftar kemungkinan perintah yang didukung oleh Robocopy.
Bagaimana? Apakah anda mempunyai cara lain atau mungkin alternatif TeraCopy yang bisa mengcopy file dengan cepat sembari menjaga reliabilitynya? Beberapa orang mengeluh TeraCopy jadi melambat ketika dipakai mengcopy folder yang di dalamnya terdapat banyak file berukuran kecil. Untuk memindah file berukuran besar bagus, tapi tidak untuk file kecil-kecil. Bagaimana menurut anda?








